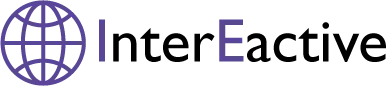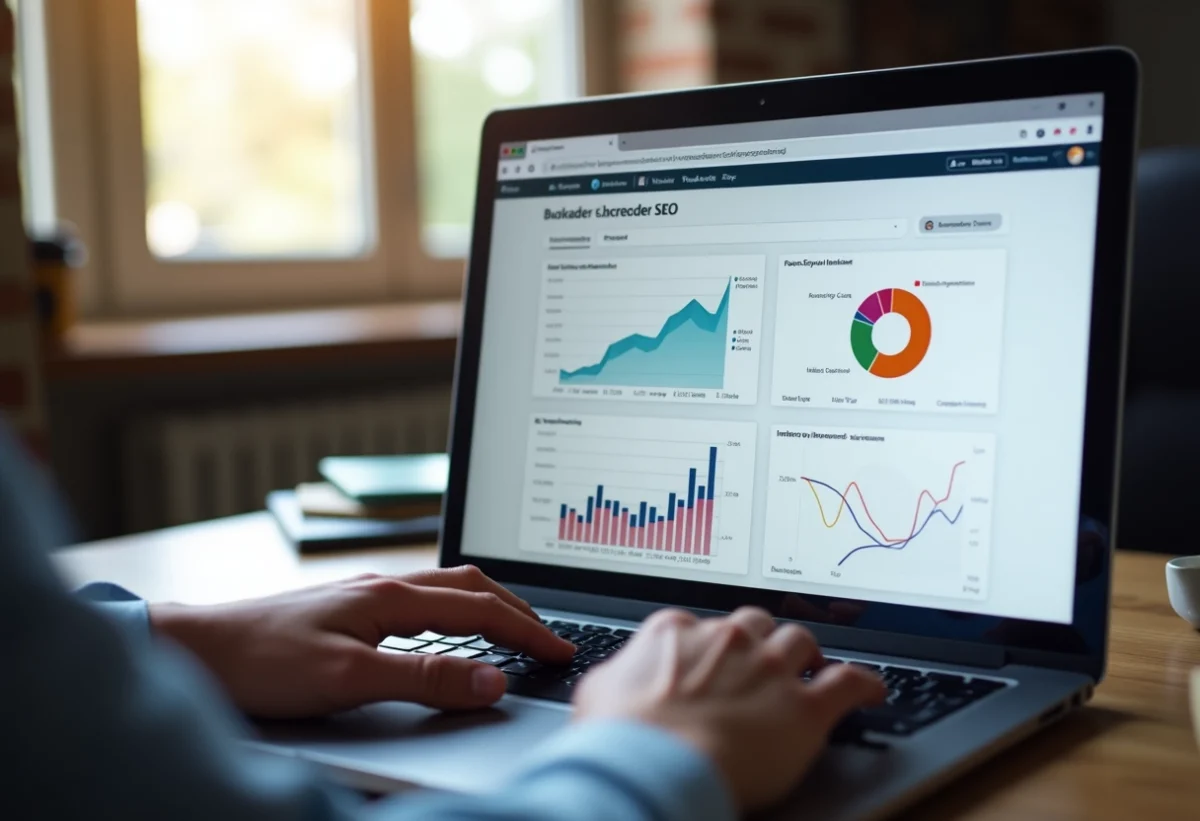Si vous utilisez un Windows 32 bits, nous convenons que la taille maximale de la mémoire utilisable est de 4 Go (4096 Mo).
autre côté, si vous avez une taille de mémoire utilisable de 2 Go dans la fenêtre du système D'un , alors il y a un problème !
A lire également : Protéger efficacement ses données personnelles sur les réseaux sociaux : les bonnes pratiques à adopter
Parce que si vous disposez d'une quantité de mémoire utilisable après la quantité de mémoire installée, Windows n'utilise pas toute la RAM physique et vous pouvez avoir un système lent.
Avant d'utiliser ce tutoriel, vous devez vérifier que toutes les barres de RAM sont bien insérées. Rappelez-vous que changer les « slots » ne contribuera à rien si une barre est vide.
A lire en complément : Détecter les logiciels malveillants : quel outil utiliser efficacement ?
Ce tutoriel vous montre comment restaurer toute la mémoire sur votre système d'exploitation Windows 7, 8 et 10 .
Allons-y !
Plan de l'article
- Mémoire du stockage VS utilisable installe Démontrer le problème avec le stockage utilisable
- Résolution MSCONFIG
- Résoudre en désactivant le « fichier d'échange » automatique.
- Résolution de « BIOS »
- Maximiser l'efficacité de la mémoire vive : astuces avancées
- Optimisation des performances grâce à la configuration système
Mémoire du stockage VS utilisable installe Démontrer le problème avec le stockage utilisable
Voici ce que j'avais avant d'utiliser cette astuce :
Le stockage utilisable est beaucoup plus faible que la mémoire installée. Si la différence est inférieure à 0,5 Go et que la méthode suivante ne fonctionne pas, ce n'est pas un problème, car la carte vidéo intégrée sur la carte mère peut utiliser une partie de la mémoire installée.
En bref, si la différence est importante, alors il y a un problème, sinon c'est normal (carte vidéo en question).
Mémoire installée (RAM) : 4,00 Go (1,95 Go utilisable)
J' ai un Windows 64 bits et j'ai le droit d'installer jusqu'à 192 Go pour la version Ultimate/Pro/Enterprise et 8 Go pour la version basique/démarrage et 16 Go pour la version familiale (le tout en 64 bits, le 32 est un maximum de 4 Go)
Il existe d'autres méthodes pour découvrir le RAM. vous peut soit aller dans la fenêtre de commande cmd et exécuter cette commande :
systeminfo | trouver « Toute la mémoire physique »
Résolution MSCONFIG
Ouvrez la fenêtre Exécuter par Win R et entrez la commande suivante :
MSCONFIG
Dans la fenêtre « Configuration du système », allez dans l'onglet « Démarrage ».
Cliquez sur « Options avancées...»
case « Mémoire maximale : Cochez la » et Windows définira automatiquement la quantité de votre mémoire.
Il est facultatif de spécifier le nombre de processeurs.
Cliquez sur « OK » et redémarrez votre ordinateur. (si cela n'a pas fonctionné, continuez à lire)
Résoudre en désactivant le « fichier d'échange » automatique.
Ouvrez la fenêtre System Lause Attn et cliquez sur « Paramètres système avancés. »
Allez dans l'onglet « Paramètres système avancés », puis cliquez sur « Paramètres... « , cliquez sur « Performance ».
Sous l'onglet Avancé , cliquez sur Modifier... ».
Désactivez la gestion automatique des fichiers de pagination pour les lecteurs et redémarrez votre PC.
Nous vous recommandons de spécifier des tailles fixes pour optimiser les performances de votre PC. Lisez ce tutoriel.
Si cela ne fonctionne pas, appliquez cette astuce via le BIOS.
Résolution de « BIOS »
Accédez à votre BIOS en appuyant sur l'un de ces boutons au démarrage : Echap, F2, F10, F12, Del (dépend de ce qui se passe)
Ensuite, recherchez la fonction « Remappage de mémoire « et définissez le sur « Activé »
Vous pouvez également scanner vos clips de mémoire dans le BIOS ; n'hésitez pas !
Maximiser l'efficacité de la mémoire vive : astuces avancées
Si vous souhaitez optimiser davantage votre système, notez qu'il existe des méthodes supplémentaires permettant de maximiser l'efficacité de la mémoire vive. Au-delà des simples ajustements de configuration Windows, n'hésitez pas à explorer les options matérielles. Par exemple, en augmentant la quantité de mémoire RAM disponible, vous pourrez considérablement améliorer les performances globales de votre machine. Une analyse détaillée des besoins spécifiques de votre ordinateur pourra révéler si l'ajout de modules supplémentaires est nécessaire. Par ailleurs, le fait de choisir des barrettes de RAM de haute qualité, dotées de vitesses de fréquence élevées, pourra également vous offrir un gain de performance substantiel.
Ne sous-estimez pas l'entretien et la mise à jour régulière des composants. Nettoyer physiquement les barrettes de RAM et les slots de la carte mère aide à prévenir les problèmes de connexion, souvent à l'origine de ralentissements. Vérifier les mises à jour du BIOS peut offrir des optimisations et des correctifs qui améliorent la gestion de la mémoire. Vous pouvez même remplacer d'anciennes barrettes par une nouvelle mémoire vive adaptée à vos besoins afin de booster votre système de manière significative. Assurez-vous de consulter les spécifications de votre carte mère avant de choisir le type de mémoire compatible.
Optimisation des performances grâce à la configuration système
Une gestion efficace de la mémoire vive ne se limite pas seulement à l'ajout de nouvelles barrettes. La configuration système penche aussi dans la balance quand il s'agit d'optimiser les performances. L'utilisation d'outils comme le gestionnaire de tâches de Windows permet de surveiller l'utilisation de la RAM en temps réel et de détecter les applications gourmandes en mémoire. De plus, en désactivant les programmes inutiles au démarrage et en limitant les processus en arrière-plan, vous libèrerez des ressources précieuses.
Si vous utilisez un système d'exploitation Windows, réglez le paramétrage avancé via l'outil MSCONFIG pour ajuster la mémoire maximale utilisable. Cette méthode, combinée avec des ajustements dans les paramètres de performance avancée, pourra optimiser le fonctionnement général de votre PC. Assurez-vous toujours de sauvegarder vos paramètres avant de faire des modifications significatives, et suivez les guides spécifiques à votre matériel pour éviter tout dysfonctionnement.