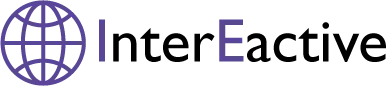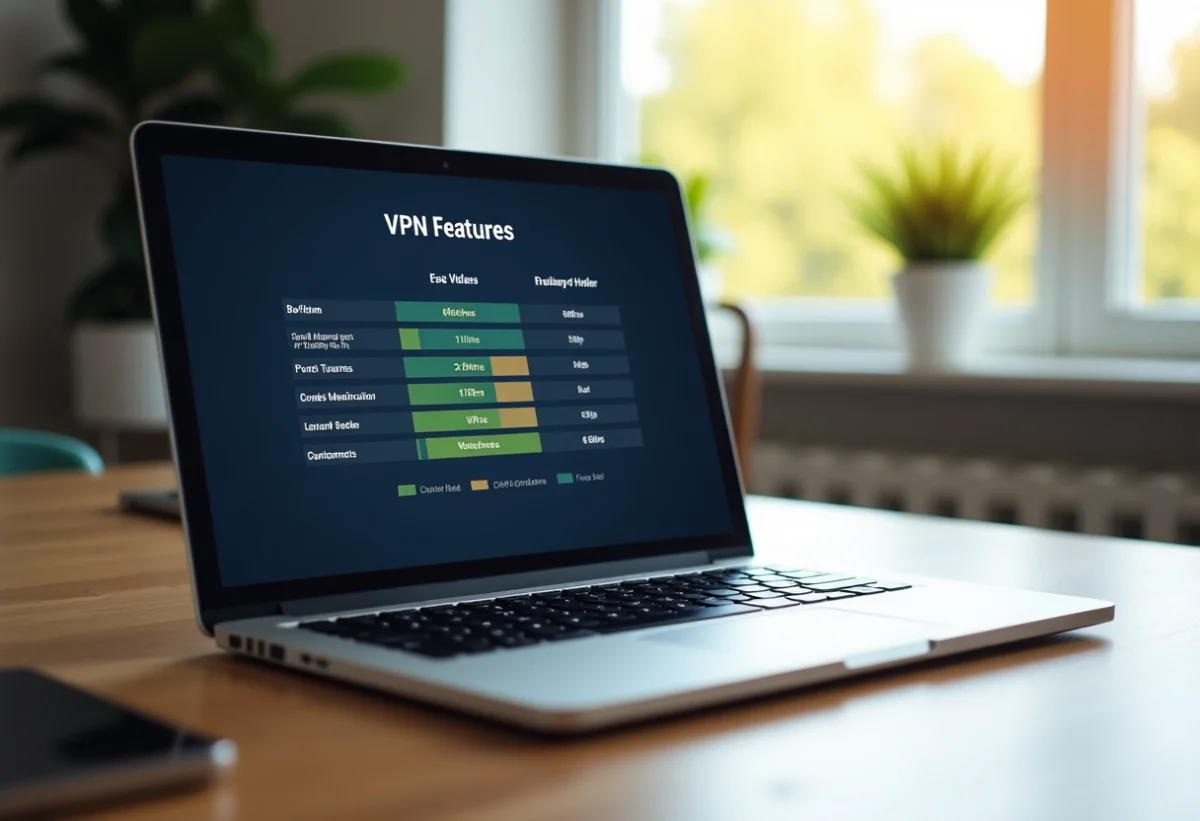Créer un tableau statistique sur Excel peut sembler complexe au premier abord, mais avec les bonnes étapes et astuces, cela devient un jeu d’enfant, que l'on soit débutant ou expert. La première étape consiste à organiser les données de manière claire et structurée, en s'assurant que chaque colonne et chaque ligne correspondent à une catégorie spécifique de données.
Les experts, quant à eux, peuvent tirer parti des fonctionnalités avancées d'Excel, comme les tableaux croisés dynamiques et les formules complexes, pour analyser et présenter les données de manière plus approfondie. Quelques astuces supplémentaires, comme l’utilisation des raccourcis clavier et des graphiques intégrés, peuvent rendre le processus encore plus efficace.
A découvrir également : Les secrets méconnus de Microsoft Office qui facilitent votre travail
Plan de l'article
Accéder à Excel et préparer vos données
Commencez par ouvrir Excel Office 365. Cette version du logiciel offre des fonctionnalités étendues, particulièrement utiles pour ceux qui souhaitent analyser des données statistiques. Les usagers d’Excel Office 365 ont maintenant la possibilité de consulter les statistiques d’un fichier Excel, ce qui constitue un atout considérable.
Pour les novices, pensez à bien suivre la formation Excel O365 Bienvenue dans l’ère moderne!, proposée par Le CFO masqué. Cette formation vous permettra d’approfondir vos connaissances d’Excel via Office 365, en développant les compétences techniques des analystes et des contrôleurs de gestion en informatique décisionnelle avec Excel et Power BI.
A lire en complément : Analyser un tableau de données : techniques et astuces pour une interprétation efficace
Préparer vos données
Avant de créer votre tableau statistique, suivez ces étapes pour préparer vos données :
- Organisez vos données de manière claire et structurée : chaque colonne doit représenter une catégorie spécifique.
- Vérifiez l’intégrité des données : supprimez les doublons et corrigez les erreurs éventuelles.
- Nommez vos colonnes de manière explicite pour faciliter la compréhension et l’analyse.
Pour les utilisateurs avancés, Excel Office 365 offre des outils tels que les tableaux croisés dynamiques et les formules complexes. Ces outils permettent d'analyser et de présenter les données de manière plus approfondie, en tirant parti des fonctionnalités avancées du logiciel.
La plateforme Le CFO masqué se spécialise dans le développement des compétences techniques avec Excel et Power BI, offrant des ressources précieuses pour maîtriser ces outils.
Créer un tableau statistique : étapes détaillées
Utiliser les statistiques du classeur
Pour créer un tableau statistique sur Excel, commencez par activer la fonctionnalité Statistiques du classeur. Cette fonctionnalité offre des statistiques détaillées pour votre feuille active ainsi que pour le classeur entier. Accédez-y via le raccourci CTRL + MAJ + G ou en naviguant dans le Menu RÉVISION et en cliquant sur la Section VÉRIFICATION.
Créer le tableau
Pour générer un tableau statistique :
- Sélectionnez les données pertinentes dans votre feuille active.
- Allez dans l'onglet Insertion et choisissez Tableau.
- Confirmez la plage de données et cochez l'option 'Mon tableau comporte des en-têtes'.
Votre tableau est maintenant prêt à être personnalisé.
Personnaliser et analyser
Une fois le tableau créé, optimisez-le en utilisant des outils avancés comme les tableaux croisés dynamiques et les formules Excel. Ces outils vous permettront de manipuler les données pour obtenir des analyses plus fines, notamment en segmentant ou en regroupant des données spécifiques.
La plateforme Le CFO masqué propose aussi des formations pour maîtriser ces fonctionnalités. Pour les utilisateurs d'Excel Office 365, les statistiques du classeur peuvent être enrichies avec l'outil INQUIRE, qui offre des analyses bien plus complètes.
Optimiser votre tableau
Pour les experts cherchant à aller plus loin, exploitez les connexions externes et les macros pour automatiser certaines tâches et intégrer des données provenant de différentes sources. Cela permet de rendre vos analyses encore plus robustes et dynamiques, en tirant pleinement parti des capacités de votre classeur Excel.
Optimiser et personnaliser votre tableau
Utiliser les formules et fonctions avancées
Pour que votre tableau statistique soit à la hauteur de vos attentes, exploitez les formules Excel qui permettent d'automatiser les calculs. Que ce soit pour des moyennes, des écarts types ou des pourcentages, ces formules offrent une précision incomparable. Intégrez aussi des tableaux croisés dynamiques pour analyser les données sous différents angles. Ces tableaux permettent de regrouper, filtrer et segmenter les données sans les modifier.
Connexions externes et macros
Pour enrichir vos analyses, utilisez les connexions externes. Cela permet de lier votre tableau Excel à des bases de données externes, des fichiers CSV, ou des sources web. Ces connexions se mettent à jour automatiquement, garantissant que vos données sont toujours à jour. Les macros constituent un autre outil puissant. Elles automatisent des tâches répétitives, vous faisant gagner un temps précieux. Enregistrez une macro pour des opérations que vous effectuez souvent et exécutez-la en un clic.
Utiliser INQUIRE pour des analyses approfondies
Les utilisateurs d'Excel Office 365 bénéficient de l'outil INQUIRE, qui complète les statistiques du classeur avec des analyses plus détaillées. INQUIRE permet de visualiser les relations entre les différentes parties de votre classeur, de détecter les erreurs de formules et d'optimiser la performance de votre fichier. Pour les experts cherchant à maximiser leur efficacité, cet outil est indispensable.
En appliquant ces techniques, votre tableau statistique ne sera pas seulement informatif, mais aussi une véritable mine d'or de données prêtes à être explorées et analysées sous tous les angles.
Astuces avancées pour les experts
Explorer les fonctionnalités d'INQUIRE
Les experts utilisant Excel Office 365 peuvent tirer profit de l'outil INQUIRE. Cet outil va bien au-delà des simples statistiques de classeur. Il permet de :
- Visualiser les relations entre différentes parties de votre classeur
- Détecter les erreurs de formules
- Optimiser la performance globale de votre fichier
Pour accéder à INQUIRE, allez dans l'onglet Compléments puis sélectionnez INQUIRE. Vous pourrez ainsi identifier les dépendances entre les cellules et les feuilles, et assurer l'intégrité de vos données.
Utiliser Power BI pour des visualisations avancées
Pour ceux qui cherchent à pousser l'analyse encore plus loin, l'intégration avec Power BI est une voie royale. Power BI permet de créer des visualisations interactives et des rapports détaillés. En utilisant l'application Power BI Documenter, vous pouvez documenter vos rapports, facilitant ainsi la vérification et la mise à jour de vos analyses.
Automatiser avec VBA
L'utilisation des macros sous VBA (Visual Basic for Applications) permet d'automatiser des tâches complexes. Créez des scripts qui exécutent des opérations répétitives ou spécifiques. Pour les experts souhaitant aller plus loin, l'apprentissage de VBA offre une flexibilité accrue.
En intégrant ces astuces, vous maximiserez l'efficacité et la portée de vos analyses dans Excel, transformant vos tableaux en outils de prise de décision stratégiques.